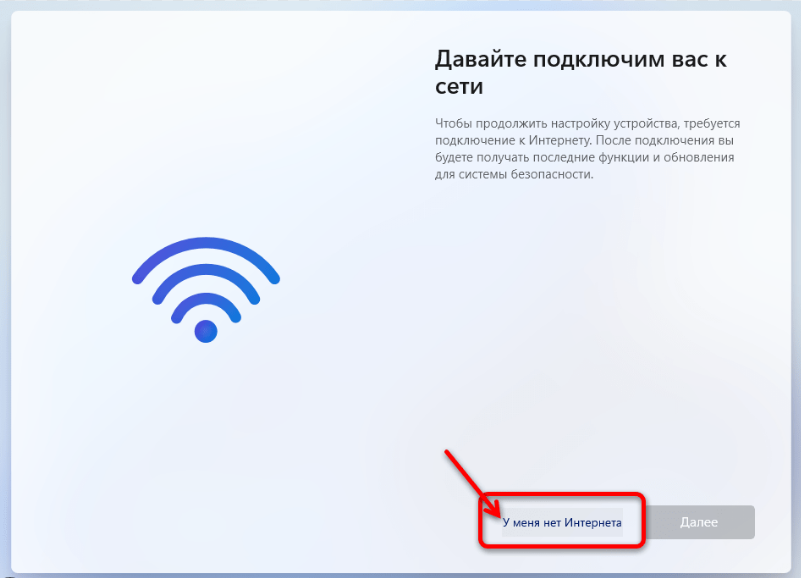Новая операционная система Windows 11 требует наличия интернета на вашем устройстве при завершении установки. Это может стать проблемой, если, например, система не обнаружила нужный драйвер для вашей сетевой карты. В таких случаях стоит знать, как можно обойти эту проблему, чтобы безопасно завершить установку без подключения к интернету. В этой статье мы подробно рассмотрим, какие шаги можно предпринять, чтобы установить Windows 11 без необходимости в сетевом подключении, а также дадим полезные советы и рекомендации по устранению возможных проблем.
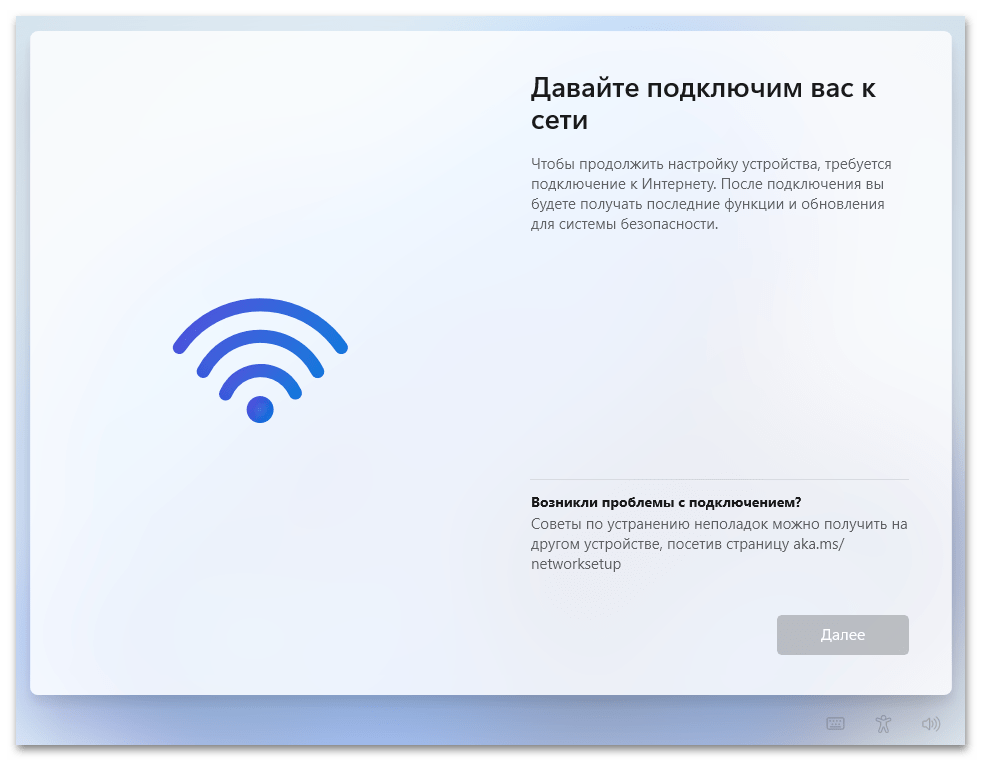
Ниже приведены действия, которые помогут обойти данную проблему всего за пару минут! Установка без интернета может показаться сложной, но на самом деле это достаточно простой процесс, если вы будете следовать приведённым инструкциям. Мы также рассмотрим возможные сценарии, при которых может потребоваться установка без сети, и дадим рекомендации по каждому из них.
Для начала нажмите сочетание клавиш SHIFT + F10, чтобы открыть командную строку. Это действие откроет доступ к системной оболочке, что позволит вам ввести специальные команды, которые помогут обойти требования к интернет-соединению. Командная строка – это мощный инструмент, который может быть использован для выполнения различных задач, начиная от диагностики системы и заканчивая настройкой сетевых параметров.
После открытия командной строки вам нужно будет переключить раскладку клавиатуры на английский язык, используя сочетание клавиш ALT + SHIFT. Это важно, так как команды, которые вы будете вводить, должны быть выполнены на английском, чтобы система могла корректно их распознать. Если вы не уверены, как это сделать, можно посмотреть соответствующее видео или прочитать инструкцию по настройке языков ввода в Windows.
Введите в командную строку следующую команду:
OOBE\BYPASSNRO
Эта команда предназначена для обхода некоторых ограничений, связанных с отсутствием интернет-соединения. После введения команды, система выполнит необходимые операции и подготовит установку к следующему этапу. Этот процесс может занять некоторое время, поэтому не спешите и дождитесь завершения.
После выполнения команды компьютер перезагрузится, и у вас появится серая кнопка с надписью “У меня нет интернета”. Это сигнализирует о том, что система распознала ваше намерение продолжить установку без подключения к сети. Важно внимательно следить за процессом и не отключать компьютер до его завершения. На этом этапе могут возникнуть дополнительные запросы, и вам нужно будет следовать инструкциям на экране.
Наконец, после установки Windows 11, не забудьте проверить наличие обновлений. Производители часто выпускают патчи и обновления, которые улучшают производительность и безопасность системы. Подключитесь к интернету и воспользуйтесь встроенной функцией обновления Windows, чтобы скачать все доступные обновления, которые могут оказаться критически важными для стабильной работы вашей системы.
После завершения установки Windows 11 без интернета, вы сможете легко настроить операционную систему под себя. Не забудьте заглянуть в настройки конфиденциальности и безопасности, чтобы защитить свои данные. Windows 11 предлагает множество функций, которые помогают повысить уровень безопасности вашего устройства, такие как Windows Hello и защита от вирусов. Убедитесь, что вы ознакомились с этими функциями и активировали их.
Не забывайте о важности резервного копирования данных перед началом установки. Создание образа системы или резервной копии позволит вам восстановить важные файлы в случае неудачи во время установки. Особенно это актуально, если вы устанавливаете новую операционную систему на старый компьютер, где могут возникнуть неожиданные проблемы с совместимостью.
Кроме того, рекомендуется заранее подготовить необходимые драйвера и программы. Если у вас есть возможность, скачайте их на другой компьютер и перенесите на флеш-накопителе. Это позволит вам избежать потенциальных проблем с совместимостью и обеспечит более гладкий процесс установки. Вы также можете использовать такие утилиты, как Driver Booster, которые помогут найти и установить драйвера для вашего оборудования автоматически после подключения к интернету.
Теперь вы можете продолжить установку Windows 11 без интернета! После нажатия на кнопку, система предоставит вам возможность завершить установку, ввести параметры и настроить операционную систему по вашему усмотрению. Важно помнить, что после завершения установки вы сможете подключиться к интернету и установить все необходимые обновления и драйвера, чтобы обеспечить корректную работу системы.